How to access the Onion Skin and Light Table Transparency dialog box In the Drawing view toolbar, click on the Top Light button to open the Onion Skin and Light Table Transparency dialog box. Onion Skin Position. Select the onion skin position. Overlay: Display the onion skin over the current panel. Underlay: Display the onion skin under the current panel. Lightness as Alpha. Use the perceived brightness of colours as an alpha value in the onion skins. Lighter colours will be more transparent. This option is disabled when the. Toon Boom Animate/Harmony has a fantastic onion skin feature and it's a real shame AE doesn't have it. It's the main reason I dread doing cel style animation in AE. For lowering the opacity I created a color similar to what i'm using for the rough animation I then lower the opacity of that color as far as I want (Alpha) Now I select the drawings I want to onion skin and change their color to the lower opacity version I can simply select the drawings again when I want to change them back to the full opacity. Monthly technique based animation challenges. Community highlights maybe compiled into a feature reel to be shown on the Onion Skin channel I've been making tutorials for Animation and Toon Boom Harmony for several years. It's always been a nice hobby but is sadly also a project that could never.

Using the sliders in the Onion Skin, you can quickly adjust the opacity of the Onion Skin as a whole, as well as the opacity scale of previous drawings and next drawings.
In the Onion Skin view, click and drag on the slider in the middle, just beneath the Advanced Onion Skin button. Drag the slider up to increase the opacity, or down to decrease it.
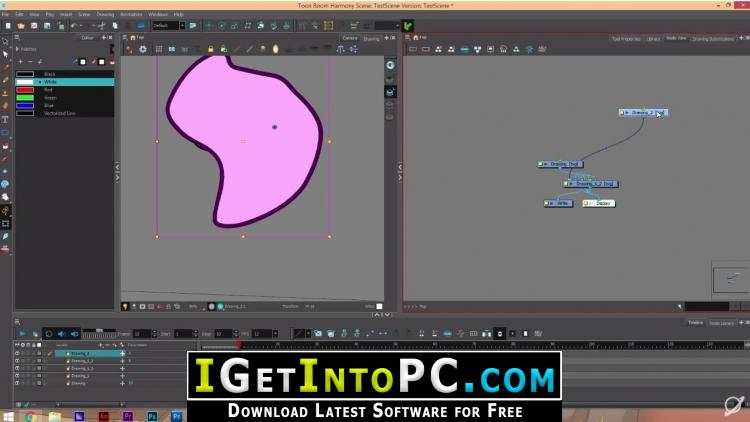
- Make sure that Advanced Onion Skin is enabled—see Enabling Advanced Onion Skin.
In the left area of the Onion Skin view, click and drag on the slider underneath the 1 switch to adjust the opacity of the first previous drawing.
All the switches for drawings 1 to 10 will adjust to keep the opacity scale linear.
In the left area of the Onion Skin view, click and drag on the slider underneath the 10 switch to adjust the opacity of the last previous drawing.
All the switches for drawings 1 to 10 will adjust to keep the opacity scale linear.
Optionally, click and drag on a slider underneath any switch between 2 and 9 to make the scale into a segmented line.
- In the right area of the Onion Skin view, click and drag on the slider underneath the 1 switch to adjust the opacity of the first next drawing.
In the right area of the Onion Skin view, click and drag on the slider underneath the 10 switch to adjust the opacity of the last next drawing.
Optionally, click and drag on a slider underneath any switch between 2 and 9 to make the scale into a segmented line.
NOTE '>NOTE If you adjust the opacity slider for drawing 1 or 10 again, the opacity scale will become linear instead of segmented.
Toon Boom Onion Skin Opacity
- Make sure that Advanced Onion Skin is enabled—see Enabling Advanced Onion Skin.
In the top-left corner of the Onion Skin view, open the View Menu and uncheck the Link Sliders option.
Click and drag on the slider corresponding to the drawing for which you want to adjust the opacity.
Repeat until every drawing displayed in the Onion Skin has the desired opacity.
If you want to set the opacity of drawings in the Onion Skin on a linear scale again, open the View Menu and check the Link Sliders option. Then, make any adjustment on any of the sliders for the previous or next drawings to make all of the sliders for previous or next drawings aligned again.
Toon Boom Onion Skin Opacity Remover
Toon Boom Harmony Premium 16.0 Build 14155 x64 with Crack
Updated Patch to fix color bug
What’s New in Harmony 16: When working on a production, efficiency is key and Harmony is all about helping you stay focused. Through a set of new powerful tools, Harmony 16 supports pipeline integration and helps you be more efficient, increase your productivity, and solidify your workflow process.
A new Shift and Trace tool is now available in Camera view. Having this tool available right where artists need it helps streamline work and save time when creating frame-by-frame paperless animation.
New Onion Skin View: Harmony 16 helps you stay focused on the task at hand by neatly consolidating your go-to onion skinning tools and newly added features into one window.
Flexible Onion Skin Opacity Levels: Manage your reference drawings with new built-in sliders in the Onion Skin view. Control their individual opacity levels manually or link the sliders together for a quick adjustment.
Advanced Onion Skin: For finer control over your animation and to stay on model, activate Advanced Onion Skin, and then select which drawings you wish to see before and after. You have the freedom to choose which drawings or frames you see, skipping over the ones that aren’t essential.
Effortless Drawing Substitutions: Cut-out rigs can contain many drawing substitutions, enabling animators to quickly swap one drawing for another during the animation phase. With the new Drawing Substitutions view in Harmony 16.
Instantly Modify Multiple Frames: The need to adjust the position of a prop or character over multiple frames is often required. To speed up these changes, two innovative tools have been added to Harmony.
Animate Onion Skin Range: Expedite the task of manually editing a prop, character or pose over multiple frames with this new tool. Select your element, define the frames via the Onion Skin and make your modifications. It’s as simple as that!
Apply to Onion Skin Range: Swiftly make changes with this new flexible feature. Use the Onion Skin to select your drawing or simply a portion of what you want to change. Apply your changes with the Paint and Select tools which will quickly modify your selection across multiple frames.
Easily Modify Deformers: In a single move, you can effortlessly select multiple points on a Curve or Envelope deformer to modify its shape then nudge your points for precise positioning.
Node View Improvements: It’s now easier than ever to build node graphs that are organized, simple to navigate and will help streamline workflow.
Master Controller Enhancements: For improved usability, enhancements have been made to Master Controllers making it easier for riggers and artists to adopt this powerful tool. Harmony 16 now comes with pre-packaged Master Controller Setup Wizards, giving you the control to create Master Controllers — no scripting required.
Performance Enhancements: To keep you on track and help you stay productive, Harmony 16 is equipped with key performance enhancers.
Local Caching: Harmony 16 significantly reduces latency by allowing you to work from a local cache. When opening a file in database mode in Harmony, simply select the option to locally cache your scene. Drawings will then be copied from the server to your workstation, shortening the time it takes to load and save files.
Improved Interactivity: Interactive software rendering speeds have been improved. If a prop is modified or an effect is added to a character or a scene, Harmony 16 will merely render the item changed and not the entire scene, significantly cutting down render times. Harmony 16 also has faster rendering speeds for 4K scenes.
New features to inspire creativity: With Harmony 16, new features have been added that inspire creativity and facilitate compositing tasks.
Shake Node: Simulate a natural looking camera shake with the new Shake Node in Harmony 16. Obtain smoother movements between shake positions, conveying a continuous realistic effect.
Transform Loop and Tile Option for Backgrounds: Transform your background into an infinite looping pan with the new Transform Loop node.
Importing and Rendering 3D Models in Harmony: You can now import, rotate and scale a 3D model and then convert to a 2D image directly in Harmony 16. Reposition your 3D model and convert to 2D as many times as you want, for better workflow and better 2D-3D integration.
Export to GIF: Instantly transform your scene into an animated GIF with Harmony 16’s new export feature. Don’t forget to share your GIF for a chance to go viral!
Highlights: Eliminate the need to depend on third-party 3D software to render 3D models into 2D for use in Harmony. Convert 3D sets or props to 2D to use in the scene or as a drawing reference.
Render 3D models to 2D for faster interactive and playback performance.
and more.....
TOONBOOM
DOWNLOAD NOW
